Not all HP printers have wireless functionality, so before start performing HP Wireless Printer Setup, make sure your printer is capable enough to connect with the internet. Once you are confirmed this and your printer is new, then do the following tasks first to prepare your printer for the connection of wireless setup suggested by Fixing Errors:
- Unpack your printer, take out the device from the box and put it on the place surface table
- To properly remove the packaging materials, follow the setup instructions
- Now, Plug in the power cord, turn on your printer and install ink cartridges accordingly. Let the printer follow its startup routine together with an alignment page
- Choose any of the connection methods described below. If your printer supports it and you choose an Ethernet or wired connection, connect it now and skip to installing printer software
In case you would like to print wirelessly without using a wireless router, then you have to avail HP Wireless Direct and Wi-Fi Direct features. These will allow you to make a wireless network connection between your Wi-Fi capable devices such as computers, tablets, laptops, or smart phones and your printer. Wireless router or access point is not required to be used for the connection.
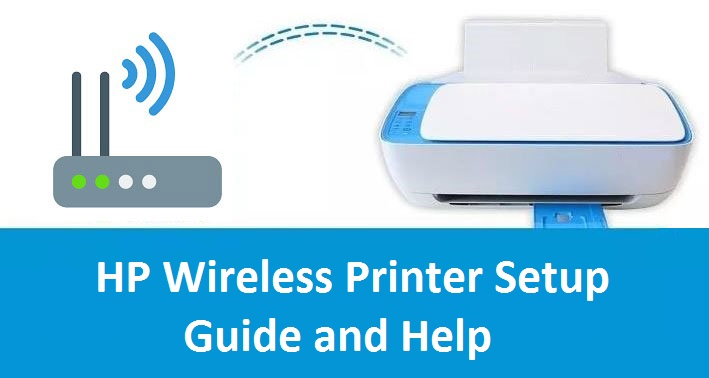
How to Connect To Wi-Fi Direct or HP Wireless Direct?
Here are the guides for connecting to Wi-Fi Direct or HP Wireless Direct:
- First, open the printer’s control panel and then on that turn on HP wireless direct or Wi-Fi Direct
- On your mobile device or computer, make sure the Wi-Fi transistor is on and then connect to HP wireless direct or Wi-Fi Direct the same way you would for any other wireless network
- If you turned HP wireless direct on with security, provide the WPA2 password when prompted by your operating device
- If you are failed in doing that, then try to install the printer software for your computer. Choose “Wireless” option for the connectivity from the printer software UI. For mobile devices, you’ll need to install the latest version of the HP printer plug-in application
Once the printer is successfully connected to your network, you can use your printer to print, scan or fax the document or anything.
Efficacious Guidelines for HP Wireless Printer Setup
For HP Wireless Printer Setup, your printer will support at least one of these methods. Have a glimpse at below:
Method 1: HP Auto Wireless Connect
HP Auto Wireless Connect is a technology that allows HP printer users to connect their printer to the wireless network automatically without using any cables or entering wireless network settings such as network name or password. Many newer HP printers will have this ability during the installation of printer software.
To use this option, one has to install the right software for his/her printer and follow the on-screen prompted instructions. When stimulated, choose the “Network (Ethernet/Wireless)” connection type and then select the statement saying “Yes, send my wireless settings to the printer”. That’s enough to perform by your own, rest your HP software will do.
All computers or network configurations are not compatible with HP Auto Wireless Connect. In that condition, an alternate wireless setup method will be proffered.
Method 2: WPS (Wi-Fi Protected Setup)
There are basically two modes of WPS to connect the devices each other over a wireless connection. First mode is known as “Pushbutton” and the other one is known as “PIN”. However, Pushbutton method is quite easier that the PIN method. That’s why; here we discuss how to connect using the WPS Pushbutton method only not for the PIN method is guided to you. Let’s take a brief look at underneath:
- To obtain the guidelines on starting WPS on your printer consult your printer’s manual. However there are some conditions necessary to be met in order to use WPS pushbutton mode:
- Both your Hp printer and wireless router must support WPS pushbutton mode. Consult your printer and wireless router manuals
- It is needed to have a physical WPS pushbutton available on the wireless router
- Your network must use WPA or WPA2 security
- Most WPS wireless routers will not connect using the WPS method if you are using the manufacturer’s default for the network name and no security
Possible Ways to connect your wireless printer to your wireless router via WPS:
- First, start the WPS pushbutton mode on your printer by taking instructions through consulting your printer’s manual
- After couple of minutes, press the WPS button on your router
Method 3: HP Wireless Setup Wizard (With touch display)
From the printer’s control panel, you run the Wireless Setup Wizard. This method is not beneficial for the printers without a touch display screen.
- Ensure that you know your network name and your security password (WEP, WPA, or WPA2)
- Now, open the Control Panel on your printer, go to the “Network” menu or touch the wireless icon and then go to “Settings” button. Choose the “Wireless Setup Wizard” from the given list. The Wireless Setup Wizard displays a number of wireless networks name in the locality
- Note:Settings may be accessed by touching a wrench icon, depending on the printer model
- After that, you have to choose your wireless network’s name from the list
- If your wireless network’s name is not listed in the menu, you may enter the network name manually by scrolling to the bottom of the list. If you enter the name manually it must be right, including upper and lower case characters
- Enter your WEP key or WPA passphrase. You must enter the key or password correctly, considering the upper and lower case characters. Your printer should connect to your wireless network. If it does not, you can print a Wireless Network Test report that will assist you in finding out what may be wrong with it
Method 4: USB Setup of Wireless (Device without Touch Display)
USB setup of wireless – Users who have Printers without a touch display can only use this wireless setup method during installation of the printer software. While installation process, you will temporarily need to connect a USB cable between the computer and the printer. It’s essential to connect and disconnect the cable only when prompted by the software, which will direct you through configuration of your printer’s wireless connection
In some cases, the software can automatically detect your wireless settings for you.
Final Words from Experts for HP Wireless Printer Setup
With the aforementioned guidelines, there is a great chance of one to do HP Wireless Printer Setup in an effortless manner. But in case, anyone gets stuck at some point while performing these methods during setup process, they are highly suggested to retry the steps once again. If you are unable to connect your printer with Wi-Fi then you ask to any person who has some technical knowledge.