Outlook is one of the best email services to send and receive mails for office purpose. When Outlook Cannot Connect to Server most users take decision to quit this account from being accessing. Outlook server connection failure problem won’t let you to send or receive any mail or messages. Microsoft Outlook becomes useless when it cannot connect to its Exchange server. When you have urgent work, it is quite essential to fix such a connectivity problem sooner.
You don’t panic! Just give a try on the different troubleshooting methods given below. And then check whether your Outlook is able to connect to the Exchange Server.
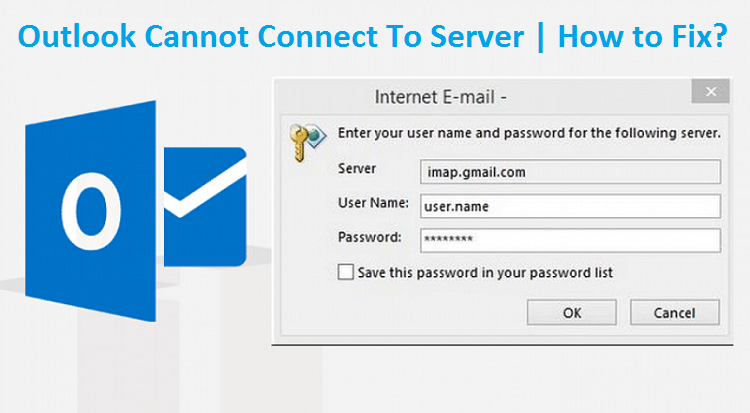
Methods to Fix Outlook Cannot Connect to Server Error
The given step-by-step methods will fix your Outlook Cannot Connect to Server error easily. Apply the given methods provided by Fixing Errors consequently to eliminate the server connectivity issue:
Method 1: Uncheck Offline Mode
Sometimes Outlook is set to Offline Mode and user says, “My email won’t work!”. For Outlook 2007 or an earlier version, then simply click on “File” menu and see if there is a checkmark on Work Offline, uncheck it immediately to resolve the issue.
If you are using Outlook 2010 or a latest version, then follow the below-steps:
- Click on the “Send/Receive” menu
- Look for the “Work Offline” button
- And then click on “Offline” button
After applying the above steps at very bottom of Outlook window, you will see something like ‘Trying to Connect…’ if it connects to the server, then your connectivity error has been sorted out. But if yet not, use the next method.
Method 2: Restart Your Microsoft Outlook
Some common Outlook problems can be exterminated simply by restarting Outlook. That’s why, first restart your MS Outlook and, if it doesn’t work out for fixing Outlook won’t Connect to Server, then restart your computer system. The computer connectivity issue may leads to this Outlook error. If you open your web browser and can’t connect to a website or internal resources, then there is a problem with your computer system.
Method 3: Rebuild Outlook Data Files
There are two types of Outlook data file such as .pst and .ost. Both the files may leads to Outlook Connectivity Server Problem. Apply the given steps to rebuilt your data files.
- Close Outlook completely
- Go to “Control Panel”
- Locate the “Mail” icon and click on it
- In the next window, hit “Data Files” button
- Choose the data file with the same name as your email address
- Next Click “Open File Location…” tab
- If your file has an .ost extension, then right click on it and rename the extension to .OLD. If your file is .pst, do not change anything
- Now terminate all of the Outlook running windows, and restart Outlook
After applying the above steps, Outlook will start recreating your data file. This process may take from 10 minutes to over an hour, depending on the number of Outlook files you have. Don’t close Outlook during this process.
Once the process is complete, a message saying ‘All folders are up to date’ will comeup.
If you do not have an .ost data file, but indeed a .pst file, then apply the given the steps below:
- Open C:\Program Files or C:\Program Files (x86) in file explorer
- Type scanpst.exe in the search box
- Double click on the file to run the application
- Your default .pst or .ost file should already be selected
- Click Start
Scanpst will run some scans on the Outlook data file. It will take time according to the size of data file. If there is an error in the data file, it will tell you to click on the Repair button. When this occurs, you should check on the box saying “Make Backup of Scanned File Before Repairing”. Once the process is done and the repair is complete, you can reopen Outlook to check for the connectivity error. If the problem is still exist, go to the next solution method.
Method 4: Repair Office Install
The next possible way you should try to fix Outlook Cannot Connect to Server problem is repair the Microsoft Office install. Apply the given steps for repair install:
- Go to Control Panel
- Click on “Programs and Features” tab
- Search Microsoft Office installation and click to select it
- Right-click on it and select “Change”
- Choose Repair from the resulting window option
- Next, Click Continue
- Let the repair to complete
- Once the repair process complete, reboot your computer
After restarting your PC, start your Outlook and check for the connection.
Method 5: Recreate Your Profile
When all the above methods are fails to remove Outlook Cannot Connect to Server error, the last method is to recreate your MS Outlook profile. Do not delete the previous profile. To recreate your profile, you should know your account setting and have all the information before you begin the process. Let us create a new profile:
- Go to the Control Panel
- Open Mail
- Choose Show Profiles
- Click Add
- Enter a specific profile name
- Go through the Outlook account setup wizard
- Once the new profile is known to work, set that profile up as the default or you may delete the old profile
Final Words from Fixing Errors for Outlook Server Connection Error
We hope that the above mentioned methods will definitely resolve your Outlook cannot connect to server problem. If the problem still exists then check for the error and try the specific method once again.