Printer is one of the most common devices that we use on a daily basis to printer and scan documents. HP, Canon, Epson and Brother are the most famous brand offering printer and other devices to the users all over the world. The message “Printer driver is unavailable” mostly occurs when the driver installed for the printer is not compatible or outdated. Sometimes printer driver is also unavailable due to corrupt driver or when computer fails to recognize it. Let us come to the solution of this critical error.
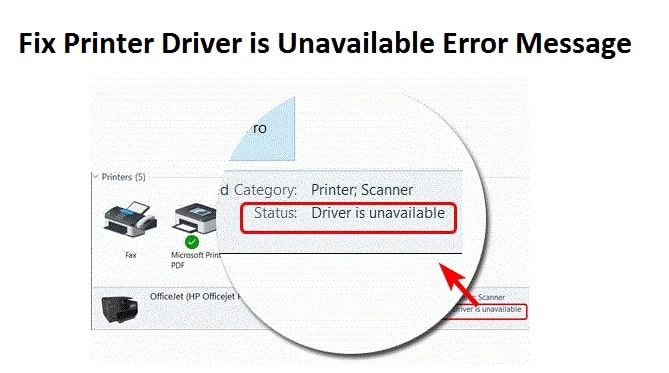
Solution for Printer Driver is Unavailable on Windows PC
Solution 1: Uninstall the Printer from PC
- Go to the control panel and click on Devices and Printers.
- All the printers will be listed there. Right click on the printer that is causing Printer Driver is Unavailable error message.
- Now click on the ‘Remove device’ option.
- Next press Windows + R and type ‘devmgmt.msc’ and hit enter.
- Go to category ‘Print queue’ and right click on the printer and select ‘Uninstall device’. Sometimes you will not get this option, once you remove the printer from control panel. So don’t worry if the option is not present there.
- Now once again Windows + R and type ‘appwiz.cpl’ in the box and hit enter. Now you will get a list of applications. Right-click on all printer application and uninstall them.
- Next disconnect printer from the computer whether it is connected through USB or wireless router.
- Shut your computer, printer and router and plug out the power supply cable.
- Wait around 10 minutes and plug everything back again and start all the modules. Connect printer with computer using a USB cable initially. Let PC to detect printer and let it install the required drivers.
- Now once again go to the control panel and select devices and printers. Next right-click on the device and select “Set as default printer” and try printing.
Solution 2: Reinstall Latest Printer Drivers Manually
Sometimes the above solution does not work, if the same case with you then try updating printer drivers manually. In some cases due to Windows update the printer will not work perfectly. The updated drivers from Windows may not work perfectly for all systems. The best way to remove driver unavailable error is to update the selected driver manually by downloading it from the manufacturer’s website. After that disable the Windows update from updating the drivers.
Download the specific printer drivers from the manufacturer’s website to an accessible location and follow the given steps.
- Press Windows + R and Type “devmgmt.msc” in the box and hit Enter. This will open your computer’s device manager.
- Go through all the hardware, open the sub-menu “Print queues” then right click on your printer hardware and choose “Update driver”.
- Now Windows will open a box asking you to update your driver. Select the second option (Browse my computer for driver software) and proceed.
- Choose the driver file you downloaded using the browse button when it comes and update it accordingly.
Note – Sometimes the printer may not be visible in the device manager. In this case, run the installer and the driver will be installed automatically.
- Now check printer is working properly? If yes then go to the official Microsoft website and download the package “wushowhide.diagcab”.
- Run the downloaded package and click next.
- Now select ‘Hide Update’ option from given option.
- Now select the printer driver update if any left and continues. After that the Windows update will not automatically update the drivers of the printer.
See Also: How to Fix HP Printer Driver Installation Fatal Errors?
After applying the above steps suggested by our Fixing Errors experts, you will not face the printer driver unavailable error message. We are continuously looking forward to serve you better.