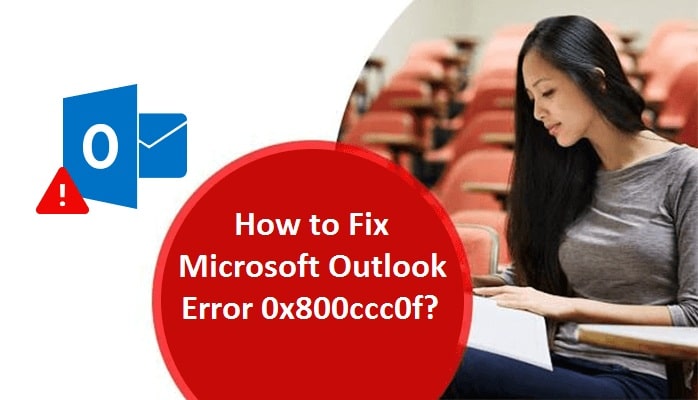If you use Outlook then there is a possibility that you come across some common errors too. There is nothing to worry about as every error comes with a solution. Outlook error 0x800ccc0f that takes place when you are either sending or receiving emails through Outlook. The users will see this error when Outlook is incapable of making a secure connection with the Mail Server.
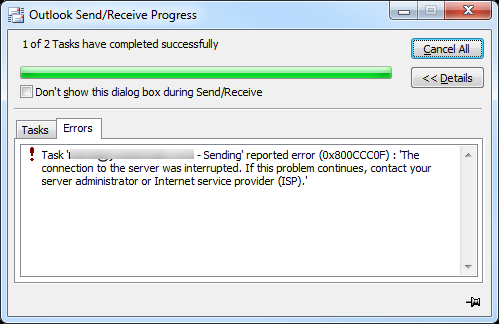
Ways to get rid of Outlook error 0x800ccc0f
There are a number of ways in which you can fix Outlook error 0x800ccc0f in Windows 7 or 10. You can navigate to the one that will help you in the best way possible.
- Check the internet connection
- Disable the antivirus software
- Turn off Windows Firewall
- Increase the server timeout
- Run in Safe Mode
- Repair the Outlook PST file
- Use a third party tool
1. Check the internet connection
At times, many errors can be fixed by just switching off the internet and then turning it back on. We don’t take this into consideration and due to a poor internet connection we fall prey to errors like sending reported Outlook error 0x800ccc0f. Therefore, reboot your router to see if that helps you with the error or not.
2. Disable the antivirus software
If your antivirus software scans the emails then it can meddle with the Outlook’s incoming and outgoing emails. Therefore, you can disable it to see if receiving reported Outlook error 0x800ccc0f has been fixed or not.
You can also disable the other antivirus utilities by going to the control panel. If you don’t wish to disable it then you can also ‘pause’ it for a while to see if that fixes the error or not. You can also remove the software from the Windows startup for some time by following these steps:
- Right-click the Windows 10 taskbar and click on ‘Task Manager’
- Navigate to the Task Manager’s Start-up option
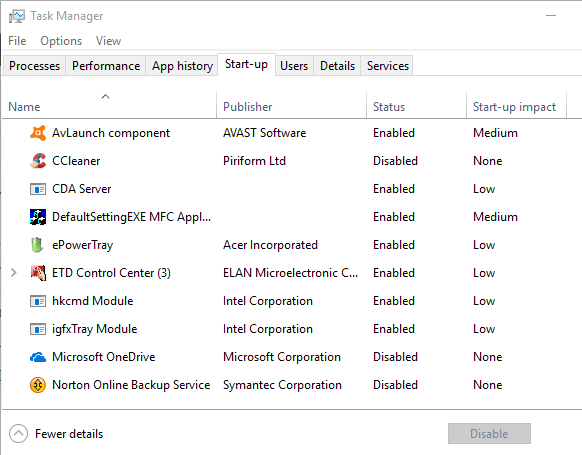
- Now you can select your anti-virus utility and click the ‘Disable button’
- The anti-virus software will not be activated when you reboot Windows
3. Turn off Windows Firewall
The Windows Firewall is another thing that can interfere with the MS Outlook. Therefore, switching the firewall off is another way to handle Outlook error 0x800ccc0f. You can configure the Windows Firewall settings in Windows 10 by following the steps mentioned below:
- Select the Cortana button on the taskbar to open it
- Type ‘Windows Firewall’ in Cortana’s search box and then tap to open the Windows Defender Firewall
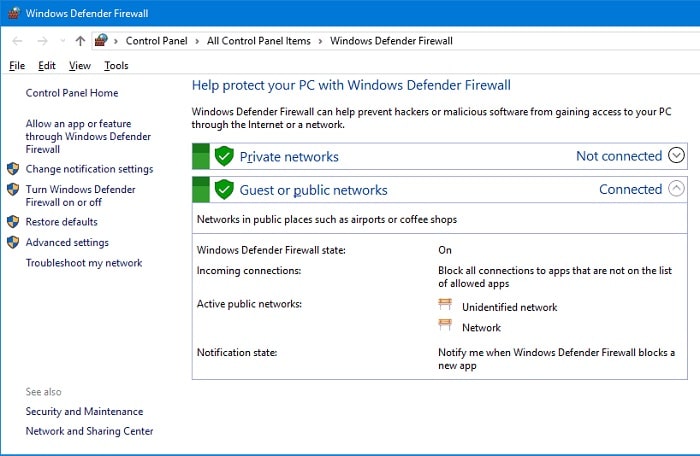
- Click on the option that says ‘Turn Windows Firewall on or off’ to have a look at your options
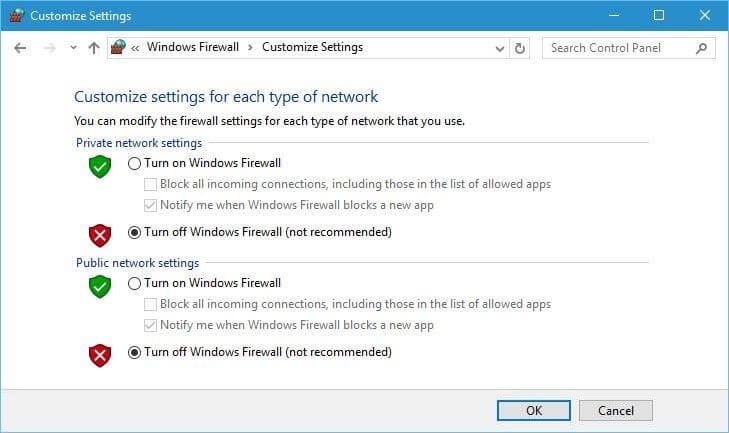
- Choose ‘Turn off Windows Defender Firewall’ and then click on ‘Ok’
- On the other hand, you can also check if Outlook is allowed through the Windows Firewall by clicking on ‘Allow an app or feature through Windows Defender Firewall’
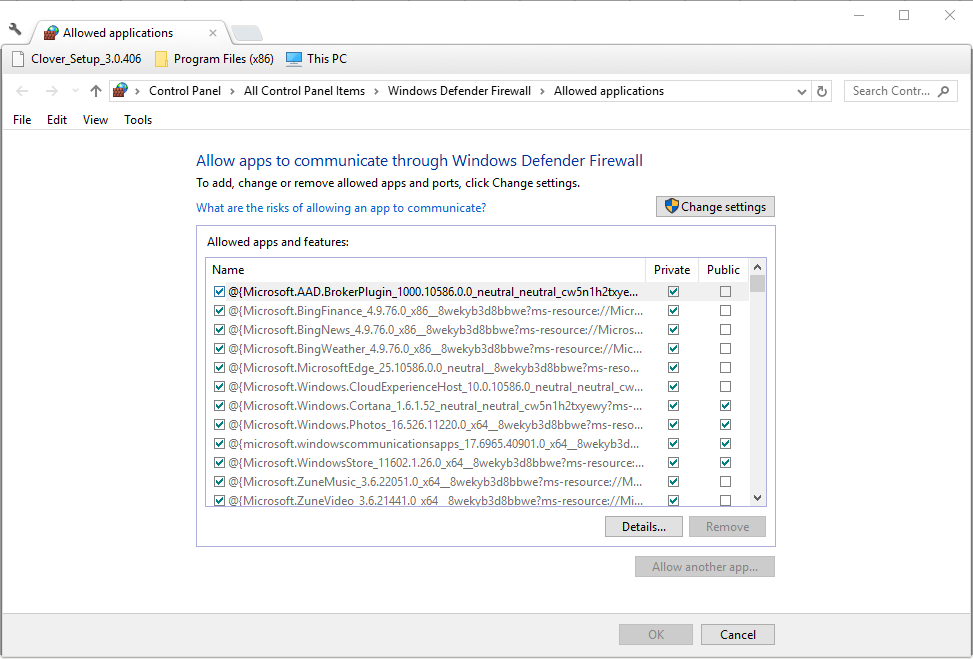
- Select ‘Change settings’ and then scroll to Outlook in the Allowed apps list
- Select both the Outlooks’ checkboxes if they have not been ticked
- Click on ‘Ok’ to lock the new settings
4. Increase the server timeout
Outlook has a Server Timeout zone that can fix the disturbed connections when you stretch it to a longer setting. In order to fix the Outlook error 0x800ccc0f, you can simply increase the server timeout settings by referring to the steps mentioned below:
- Open Outlook and then click on ‘File’
- Select ‘Account settings’ and then go to ‘Account settings’ in order to open the email accounts window
- Click on ‘Change’ and then on ‘More settings’ to open the email settings window
- Select ‘Advanced’ tab and then drag ‘Server timeouts’ to the extreme right
- Click on ‘Ok’ and the window will be closed
5. Run in Safe mode
Running Outlook in safe mode will not only help you to fix Outlook error 0x800ccc0f but other issues as well. It helps to repair some common errors, protects against the file loss, and fixes corrupt files amongst other things. You can run Outlook in safe mode by referring to the points mentioned below:
- Press Windows key + R to open run box.
- Enter ‘Outlook /safe’ in Run’s text box and then click on ‘Ok’
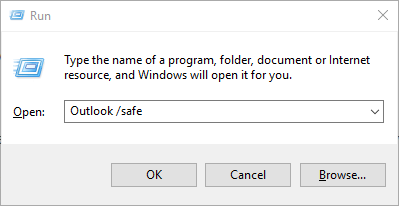
- You will see a ‘Choose Profiles’ window where you are supposed to click on ‘Ok’
6. Repair the Outlook PST file
Outlook Error 0x800ccc0f can also take place because of a corrupted Outlook data PST file. Outlook has a personal Inbox Repair tool with which you can treat the data files. You can use the tool with the help of the following steps:
- Click on the Cortana button and then input ‘scanpst.exe’
- Select to open scanpst.exe when Cortana finds it
- If Cortana is unable to find scanpst.exe then you can open File Explorer in its place
- Select ‘File’ and then click on‘Change folder and search options’
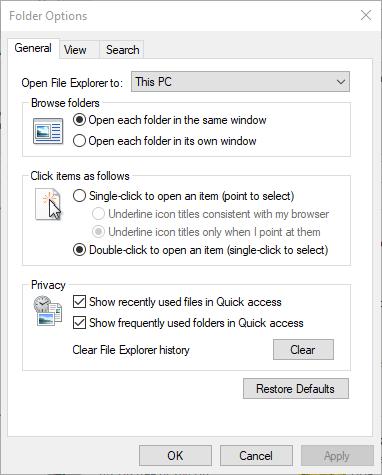
- Click on ‘View’ and then select ‘Show hidden files, folders and drives’
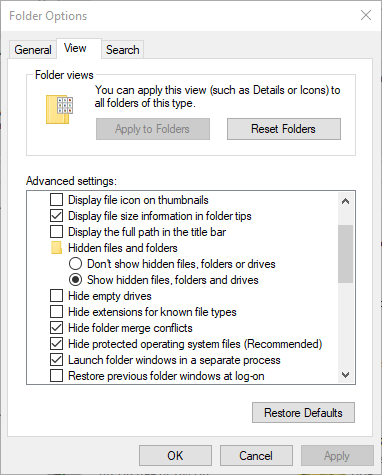
- Navigate to ‘Apply’ and then click on ‘Ok’
- Scanpst.exe should be in the C drive
- Double-click on scanpst.exe to open the window
- Press the ‘Start’ button on the Outlook Inbox Repair Tool window to start the scanning process
- If the scan detects something then you can press the ‘Repair’ button to fix the corrupted Outlook files
7. Use a third party tool
Lastly, you can try out a third party tool if none of the above steps work in your favor to fix the Outlook error 0x800ccc0f. You can try out Kernel which is an OST to PST converter tool. You can convert and then import to Outlook without any issue. The tool mines all the information from a damaged, corrupted, or unreachable OST files and converts them securely to PST.
Also Read: Fix Outlook Cannot Connect to Server Problem
Conclusion
We are sure that at least one of the above mentioned ways will help you to get rid of Outlook error 0x800ccc0f. If you still facing the problem then describe your problem in the comment section so that our expert can find the right solution.