There are many error codes that we may face while printing a document. The printer not activated error code 20 most of the time occurs when you updated your Windows to the latest version or while using the QuickBooks software. The error code 20 may appears whether you are printing an image, spreadsheet, PDF and any other file format. The error code may come in any printer brand whether it’s HP, Canon, Epson and Brother. Let us come to the main causes and solution of printer not activated error.
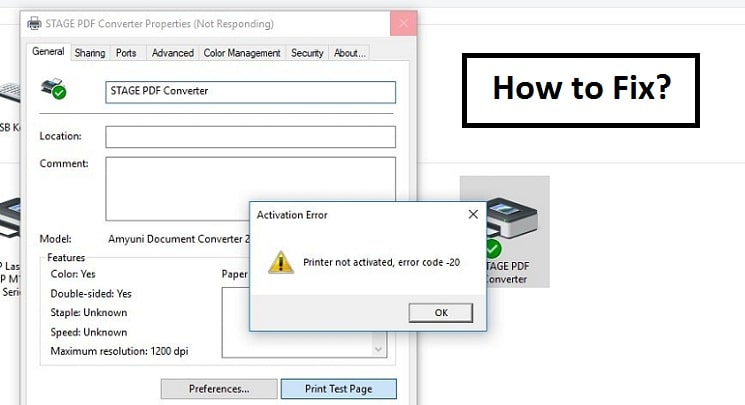
Main Reasons of Printer not Activated Error Code 20
There are several reasons when you face printer not activated, error code-20. The reasons of this error are:
- Printer is not set as default.
- Printer driver is outdated or missing
- System registry error may cause error code 20
- Device manager errors.
Solutions to Fix Printer not Activated, Error Code-20
The error code 20 is not so hard to resolve with printer device. You should apply the given solution correctly to fix this problem. Go ahead and apply the given solution correctly.
Solution 1: Set your Printer as Default
- Click on Windows icon and go to Control Panel.
- Now click on Hardware and Sound.
- Next click on Devices and Printers.
- Now you will see all your connected printers.
- Right-click on your target printer and select Set as a default printer.
- Restart your system to apply changes.
Try to print the documents, if it works then find otherwise move to the next solution to fix printer not activated error code 20.
Solution 2: Re-install the USB Composite Device from Device Manager
- Press Windows + R and type ‘devmgmt.msc’ in the run box and hit enter.
- Find the USB Composite Device and right click on it and select Uninstall.
- Click on Yes or OK for confirmation.
- Disconnect the printer USB cable and reconnect it.
- To install the drivers, follow the instructions in the Found New Hardware wizard.
- Right-click the printer icon, and then choose Print Test Page to print a Windows self-test page.
- Restart your PC to save changes.
Solution 3: Run Printer Troubleshooter
- Click on Windows icon and type Troubleshooting in the search box.
- Select View all in the next left window pane.
- Choose Printer under troubleshoot computer problems.
- Follow on-screen instruction to complete printer troubleshooting.
- Restart your PC to overcome error code 20.
Solution 4: Clean and Fix Windows Registry
Windows registry contains vital settings, files and instructions to perform computer operations. Corrupt or missing registry sometimes leads to printer not activated error code 20.
- Press Windows key + R and type Regedit in the run box and hit enter.
- In Registry Editor go to HKEY_CURRENT_CONFIG and expand it.
- Right-click on Software folder then select Permissions.
- Now checked the Full Control of administrator and users.
- Now click apply and then OK.
- Restart your PC to make changes and try printing.
Solution 5: Reinstall QuickBooks
If you are facing printer not activated error code 20 while printing from QuickBooks then follow the given steps to reinstall QuickBooks.
- Press Windows key + R and type appwiz.cpl in and the run box and hit enter.
- Find QuickBook from the list software and uninstall it.
- Now download QuickBooks by visiting the official website.
- Find the installer file in your PC and run it.
- Follow the on-screen instructions to completely install QuickBooks.
- Restart your PC and try printing.
Read Also: Printer not activated error code 30
Final Instructions
We hope that the above listed solution definitely helped you in resolving the printer not activated, error code -20. If you found any hardware problem with the printer then contact the printer’s manufacturer resolve hardware problem with printer device.